W Plot Chart
Charts and graphs are mainly used to present complex information in a clear and concise manner. It will make data more visual and comprehensive. But some people find it is a struggle to plot graph with the use of the Excel software. For the benefit of those, we will explain how to plot graph in Excel, giving you simple guidelines with illustrations.
Create online graphs and charts. Choose from different chart types, like: line and bar charts, pie charts, scatter graphs, XY graph and pie charts. Plot diagrams allow students to pick out major themes in the text, trace changes to major characters over the course of the narrative, and hone their analytic skills. Lessons emphasizing these skills meet many Common Core Standards for English Language Arts (CCSS.ELA-Literacy). The coordinates of the points or line nodes are given by x, y. The optional parameter fmt is a convenient way for defining basic formatting like color, marker and linestyle. It's a shortcut string notation described in the Notes section below. plot (x, y) # plot x and y using default line style and color plot (x, y, 'bo') # plot x and y using blue circle markers plot (y) # plot y. Scatteplot is a classic and fundamental plot used to study the relationship between two. GWChart is a program for creating specialized graphs used in groundwater studies. It incorporates the functionality of two previous programs, Budgeteer and Hydrograph Extractor and adds additional new features. There are seven major types of graphs created with GWChart.
There are many versions of excel. So the excel software may come with a different interface. The steps involved in making the chart will be relatively the same in many instances.
How to Plot Graph in Excel
W Plot Chart
Step 1: Launch Excel
First you have to start the excel software.
Step 2: Insert data in the excel sheet
The required data will need to be inserted into the excel sheet. This data will be used to make the chart accordingly.
Step 3: Select the data to be plotted
In the next step, the data needs to be selected in the following manner in order to continue with the creation of the chart.
Step 4: Select Graph type
After the selection has been made, the user will need to move on to Insert on the Menu bar. This selection will display the following options.
In the variety of options, the recommended chart will need to be selected. Here, the software will try to determine the best chart that would display the relevant information clearly.
If the recommended charts do not match the need of the requirements of the user, there is a tab beside the recommended charts called all charts that will display all the charts that are available with excel.

W Plot Chart Graph
After selecting a chart, the OK button should be pressed. The graph will appear on the excel sheet.
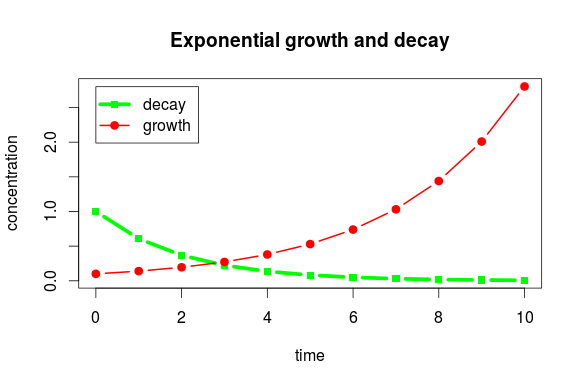
Step 4: Customize the Chart or the Graph
On the top right corner, there are three options. They are “Chart Elements, Chart styles, and Chart Filters. Chart elements like data labels, titles can be added to customize the chart further.

The chart can be modified with a variety of options that are available with the design menu as shown below.

W Plot Chart Template
The Add Chart elements can be used to add a variety of options to display the information more clearly. If this option is not visible, clicking anywhere near the chart will display the “design and format menu” options. Both of these options can be used to customize the chart further.
W Plot Chart Graphic Organizer
The options also include chart titles and axis titles. A variety of Chart styles can also be selected as shown above. This is applicable for other charts as well.